On most trips and in most locations, to navigate I rely primarily on my paper topographic maps, ABC (altimeter, barometer, compass) or GPS watch, and magnetic compass. As both a backup and supplement to these tools, my smartphone has a GPS app like CalTopo (good) or Gaia GPS (better), which I use to access downloaded map data for offline use.
A GPS smartphone app has two purposes:
- It acts as a map library, in case your printed documents are damaged or lost or if you unexpectedly hike off course.
- It has the same functionality you’d expect of a traditional handheld GPS—like pinpointing its location and navigating to waypoints—but is lighter, less expensive, and more user-friendly.
Collectively, these four instruments constitute my navigation system. Some hikers may consider my preferences old-fashioned, since it’s increasingly common to navigate exclusively or primarily with GPS. But I value the reliability and efficiency of these more analog methods, and I appreciate the art of using them. To hone that art, I recommend downloading maps in Gaia GPS for offline use. This will preserve the app’s functionality, even in the backcountry without reliable cell service.
This tutorial is based on an assignment I give to my guided clients, who participate in an eight-part planning curriculum that prepares them for their trip and can be retooled easily for their own personal trips. I’ve decided to share it publicly, since so many people are under stay-at-home orders and so many spring backpacking trips have been canceled or postponed.
Get Started
First, download the Gaia GPS app.
Download for Android Download for iPhone
To complete this assignment, you must have a regular or premium membership, which cost $20 and $36 per year, respectively. Gaia has a free account, too, but it does not allow for offline use. So that you can complete this assignment (and maybe test out the app in the field), Gaia is offering a free seven-day premium membership. (This free trial does not require a credit card. If you wish to renew later, you’ll need to enter one. At that time, take advantage of these discounted rates.)
Avoid doing this assignment at the last minute. If Gaia is new to you, give yourself about 15 to 30 minutes to complete it. To download map data, you’ll need a reliable internet connection with a high data-use limit, which means Wi-Fi in most cases. Don’t count on rural mobile data service or an overtaxed motel connection.
Download an Area
Determine the area you want offline maps for. Make sure it encompasses your entire route, plus all prospective shortcuts and extensions. For a point-to-point itinerary, this zone will probably be long and narrow; for a loop, it’ll probably be more square.
If you must download a large area, it’s useful to have a “reference box,” because as you zoom out, it becomes difficult to identify topographic features on a five- or six-inch smartphone screen. With a box that remains obvious at all magnification levels, you can be assured that you are downloading the intended area. This box can be created in the app by adding waypoints or routes to the map via the plus (+) button. On the Gaia desktop site, you can also add waypoints or routes to a map via the left-side toolbar, which then syncs to your smartphone.
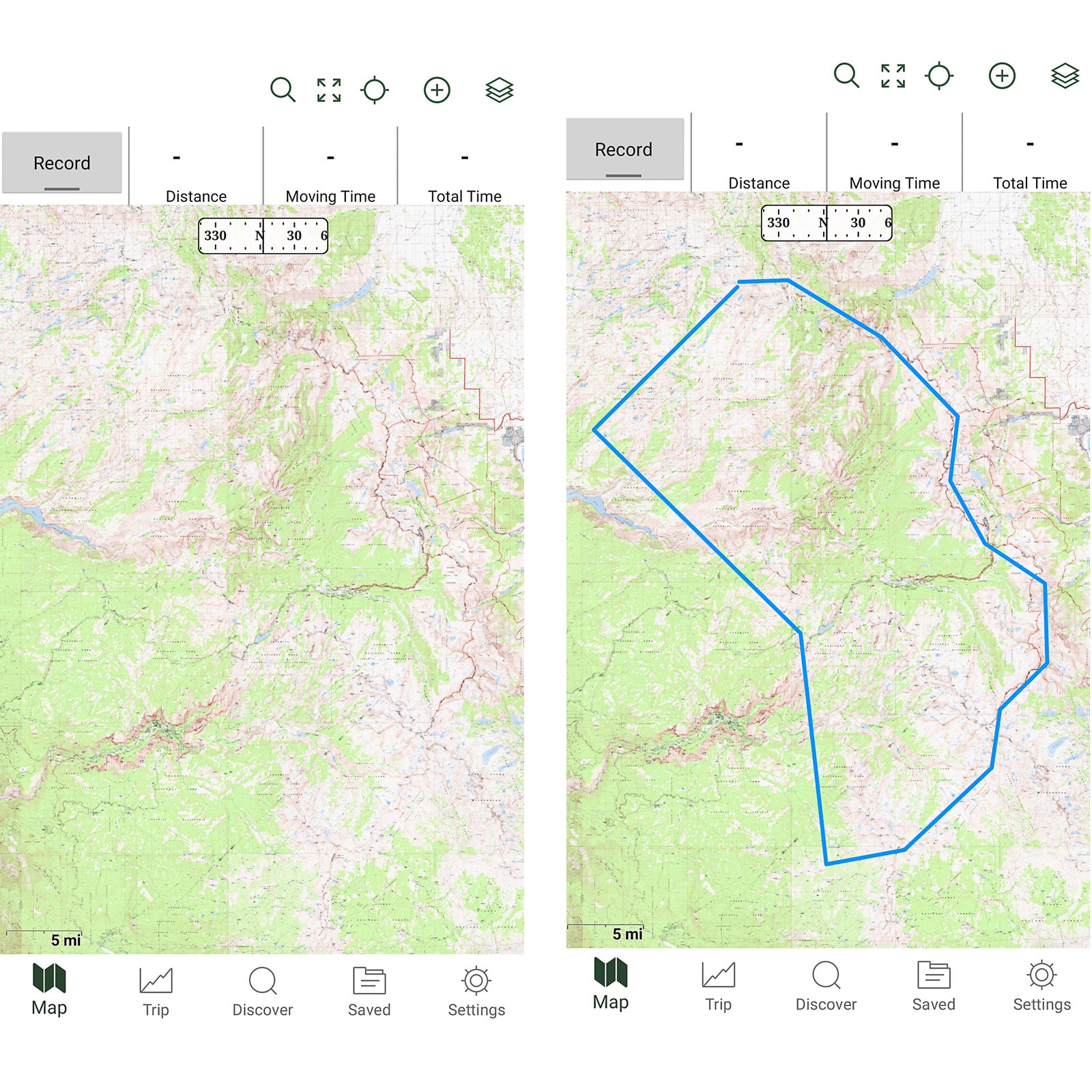
I’ve created some download boxes for my guided trips that you can use for practice:
- In your smartphone browser, open this CalTopo map.
- In the top menu, select the wrench icon, and then Export GPX.
- In the 2020 Trip folder, select one trip. Deselect all other exportable data.
- Press Export to download a GPX file.
You can complete these steps from a desktop computer, too, in two ways:
- Download the GPX to your desktop, email yourself the file, and download it to your phone.
- Download the GPX to your desktop, upload it to your account at the Gaia GPS website, then sync your phone.
Alternatively, you can download an area that’s more relevant to you. For extra practice, you can create your own download box in Gaia beforehand.
Now load this GPX file into Gaia GPS. You have two options:
- In the app, select the plus button in the top menu, then Import File. Find the GPX file on the phone, and select it.
- Use a file-system app (e.g., Files on Android) to find the GPX file, then open the file in Gaia GPS.
If you don’t see the track from the GPX file, click on the layers icon in the upper right and confirm that Tracks and Routes is turned on, then make sure your trip location is visible on your screen.
Select the Download Layer
With a basic membership, only one map layer can be downloaded at a time. With a premium membership, multiple layers can be downloaded simultaneously. However, the opacity settings at the time of download will be frozen. If you want to use the layers independently, they must be downloaded separately.
Touch the upper-right layers icon, and select the desired layer(s) to download. You may need to dig into the map library for your desired maps—look under More Layers.
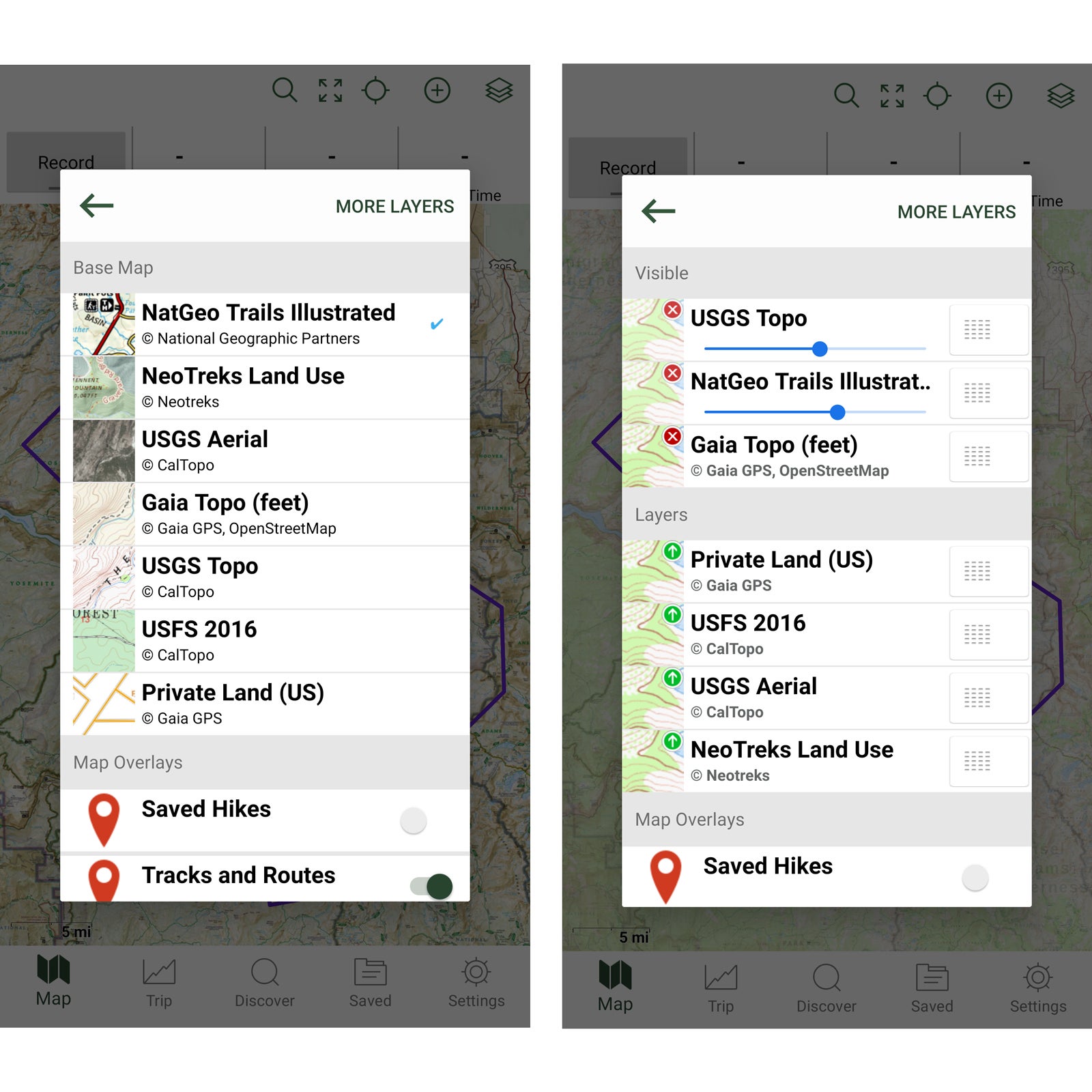
You may also want to download the Gaia topo layer, which will load more quickly than USGS and Forest Service topo layers, because it’s vector based, not raster. Or download the Trails Illustrated layer, handy for small-scale overview maps. It may make sense to download other maps instead of or in addition to those I’ve already mentioned. For example, before elk hunting in Colorado, I download the GMU (game management units) and public-access layers, so that I remain on legal hunting grounds, plus USGS aerial satellite imagery, so that I could find clearings more easily.
Download the Maps
Finally, let’s download some maps.
Select the plus button from the top menu, then Download Map. A red-shaded box will appear. Move it and its corners to encompass your guide box or the map area you want to download.
If you’re low on storage space, you can reduce the zoom level. If not, keep it at level 12 for maximum resolution.
Hit the Save button, and name the map.
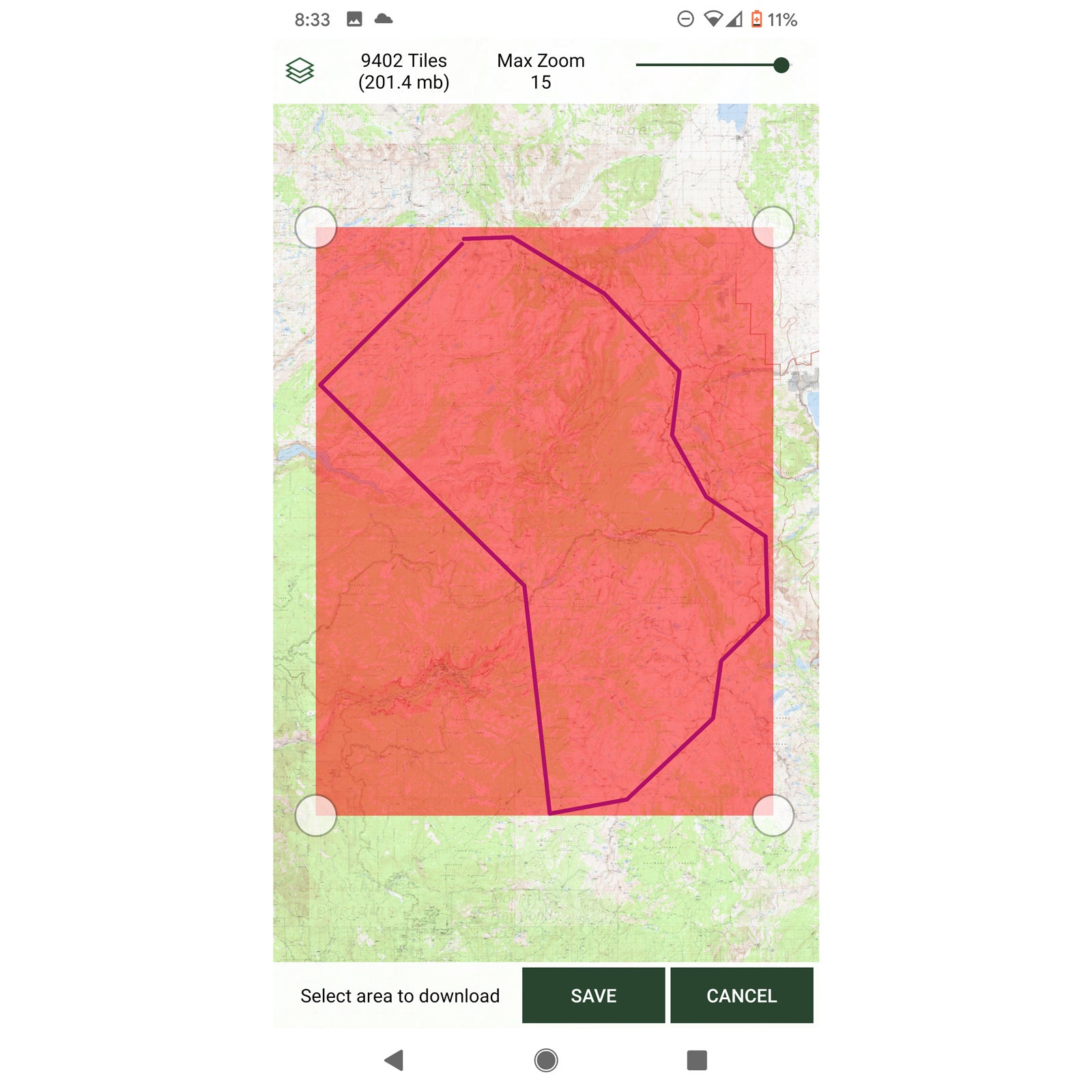
Check Your Work
To confirm that your maps have downloaded successfully:
- In the bottom menu, select the folder icon (Saved).
- Pull up your saved maps. Look under All or Maps in the top menu, between Saved and the triple-dot icon.
- Gaia should push out a notification that your map download is complete.

